FreePBX is an open-source, web-based graphical user interface (GUI) designed to manage Asterisk, a powerful open-source telephony platform. It simplifies the configuration and management of a PBX (Private Branch Exchange) system, providing a user-friendly interface to handle voice communication features. With FreePBX, users can set up extensions, voicemail, IVR (Interactive Voice Response), call routing, and SIP trunking, enabling internal and external communication within an organization. It supports various telephony protocols and allows integration with VoIP providers for cost-effective call management. FreePBX is widely used for businesses of all sizes to streamline communication systems, improve productivity, and reduce costs.
- First, click the link below to download
https://www.freepbx.org/downloads/
Step 1: Accessing the FreePBX Administration Interface:
After installation, access the FreePBX system by entering its IP address in a web browser, and setting up administrator credentials. Ensure ports 80/TCP and 443/TCP are open if there are connectivity issues.
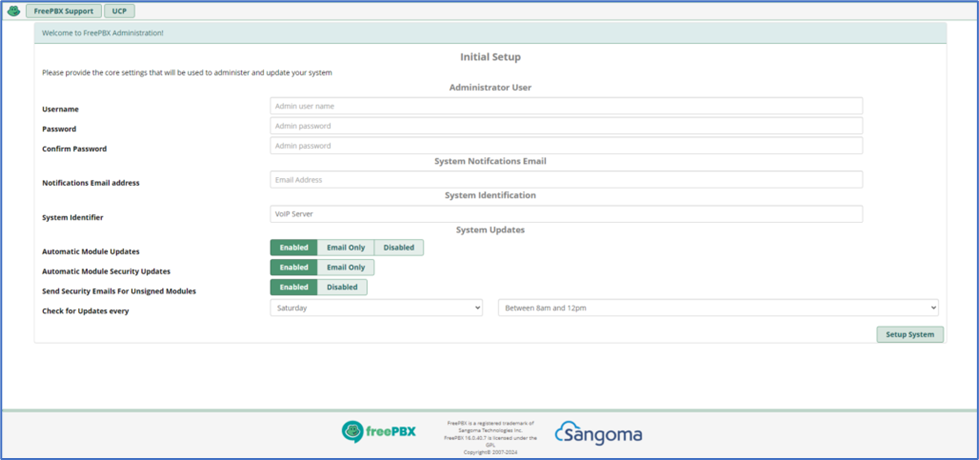
- When you finish the initial setup, you should be returned to the screen below, where you can log into your FreePBX system for the first time.
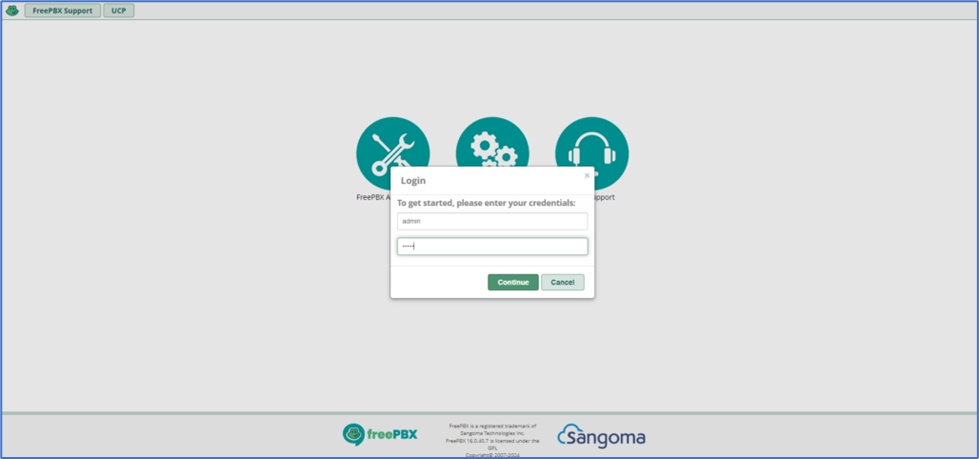
Step 2: Setting Up Users (Extensions)
To set up extensions in FreePBX, navigate to “Applications” > “Extensions,” and add a new extension with details such as “User Extension,” “Display Name,” and “Secret” (password). After applying changes, users can connect via a SIP client using the FreePBX IP/domain, the extension number as the username, and the secret as the password.
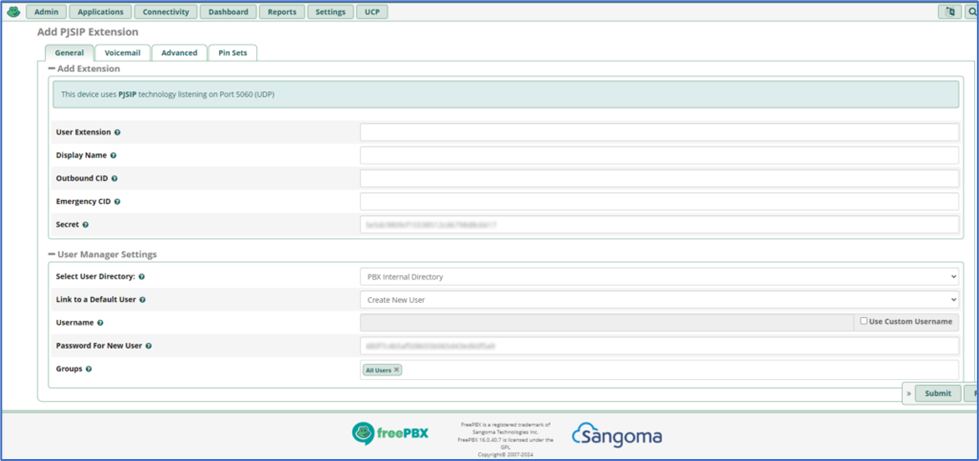
Step 3: Outbound and Inbound Routes
Outbound routes in FreePBX connect your internal network to the external telephone network by defining rules such as route name, dial patterns, and trunk selection for handling calls. Set them up under Connectivity > Outbound Routes.
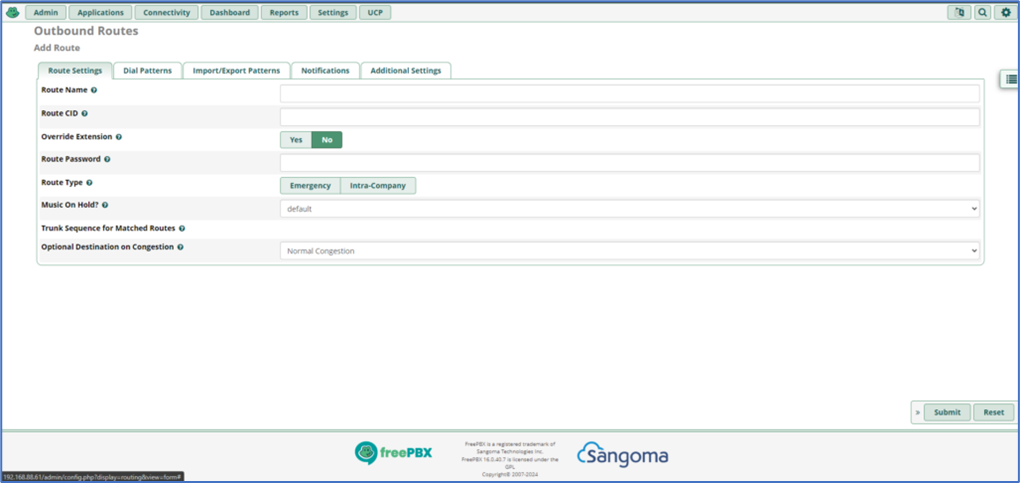
Inbound Routes:
Inbound routes in FreePBX manage incoming calls by specifying the DID number, optional caller ID, and destination (such as an extension, ring group, or IVR). Set them up under Connectivity > Inbound Routes.
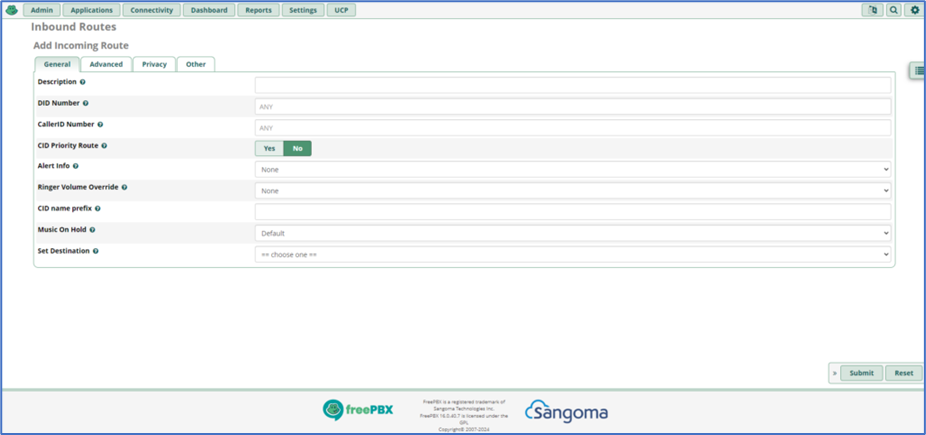
Step 4: Trunks
Trunks in FreePBX connect your system to external networks, which can be SIP, Analog, or PRI types. To add a trunk, navigate to Connectivity > Trunks, configure settings, set dial patterns, and apply changes for proper routing and call functionality.
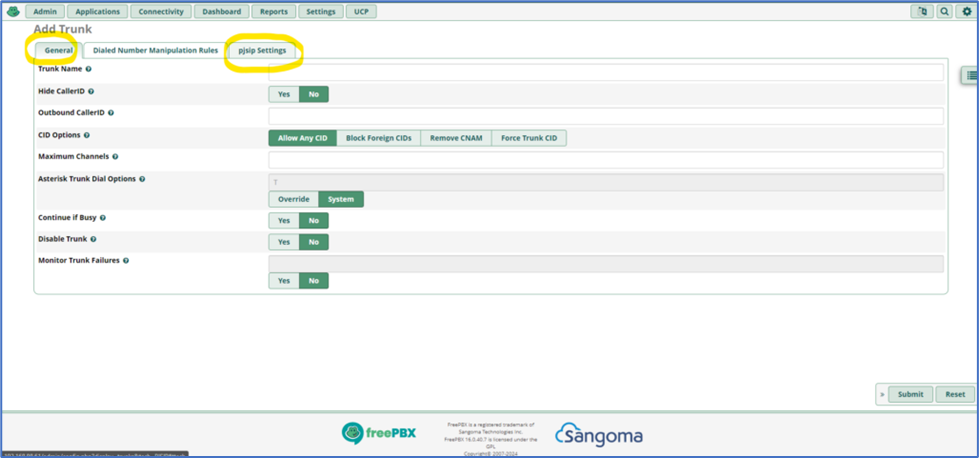
Step 5: IVR (Interactive voice response) setup
To set up IVR in FreePBX, record an audio message, upload it under Admin > System Recordings, and configure the codec. Once uploaded, use the IVR feature to route calls based on user input.
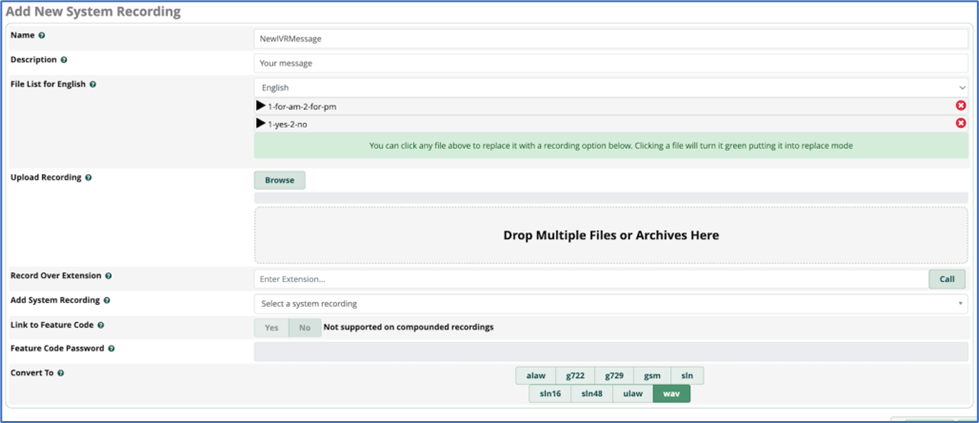
- To configure IVR in FreePBX, go to Applications > IVR, set up the IVR name, announcement, DTMF options, and destinations for each digit press, then click Submit and Apply Config.

Step 6: Ring groups
To set up a ring group in FreePBX, go to Applications > Ring Groups, add a group number, description, and extensions, configure redirection for unanswered calls, and click Apply Config.

Step 7: Voicemail configuration
Voicemail lets callers leave an audio note to an extension when no one answers. Here’s how to set it up in FreePBX:
- Go to your FreePBX dashboard → Connectivity → Extensions.
- From the All Extensions tab, click the Edit icon under the Actions column.

- Select the Voicemail tab and hit the Voicemail toggle.
- Enter the email address that will receive the voicemail. By default, it is set to the extension’s user.
- Click the Email Attachment toggle to have FreePBX send the voicemail message to the specified address.

Step 8: Testing Your Setup
Finally, test your setup to ensure everything is working correctly. Make internal calls between extensions, place outbound calls, and check that inbound calls reach their intended destination.



