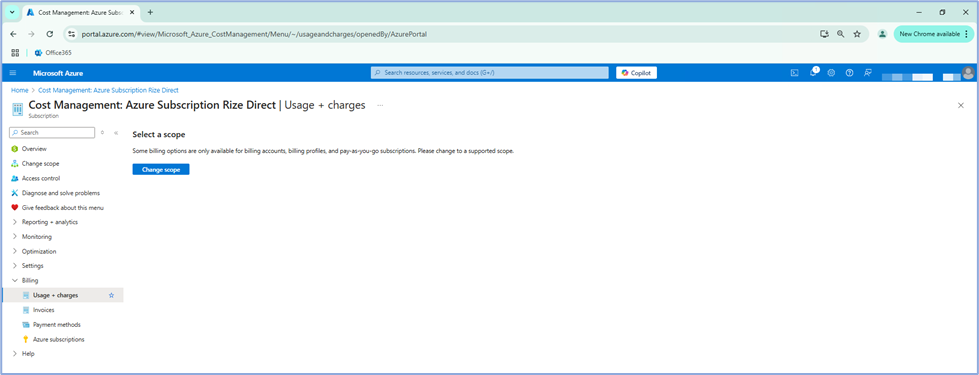Microsoft Azure is a cloud platform offering services like virtual machines, storage, and analytics to help businesses and individuals build and manage applications. Creating an Azure account is simple and gives you access to powerful tools, with many free services to explore and get started. You can easily scale resources to meet your needs as your projects grow while benefiting from Azure’s robust security and reliability.
Step 1: Create a Microsoft Account
To begin using Azure, you’ll need a Microsoft account. If you already have an account (such as for Outlook, Office 365, or Xbox), you can use that to sign in. If not, follow these steps:
- Go to https://signup.live.com.
- Fill out your details to create a new Microsoft account.
- Verify your email or phone number.
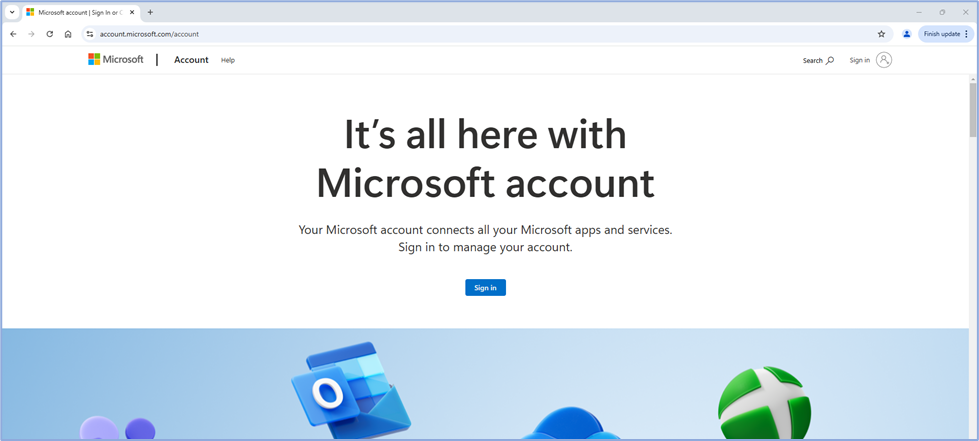
Step 2: Sign Up for Microsoft Azure
Once you have a Microsoft account, follow these steps to sign up for Azure:
- Visit the Microsoft Azure portal at https://azure.microsoft.com.
- Click on the “Start free” button to begin the sign-up process.
- Sign in using your Microsoft account credentials.
- Enter your personal information, including name, contact details, and billing information (credit card is required for verification, but you won’t be charged unless you exceed free limits).
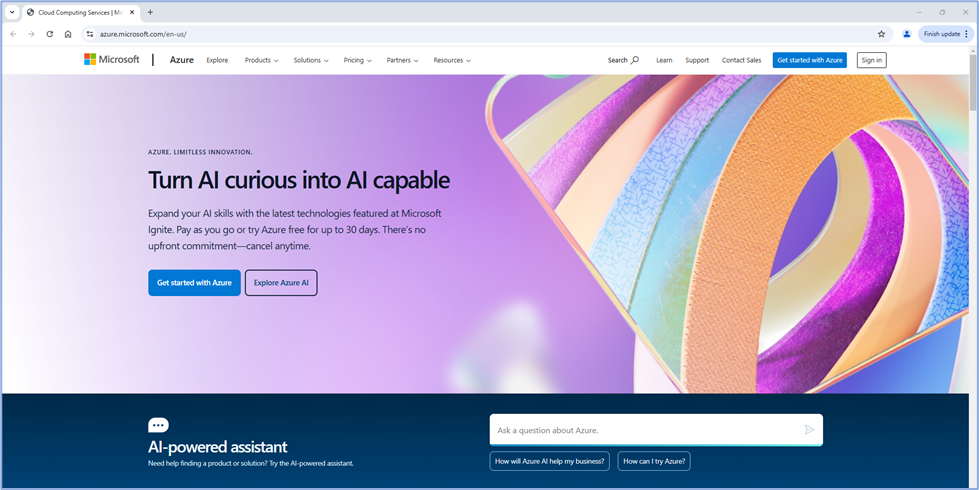
Step 3: Select Your Free Tier
Azure offers a Free Tier that gives you access to many services without incurring costs, allowing you to explore the platform and test various features. This includes:
- 12 months of free services (e.g., Virtual Machines, SQL Databases).
- $200 free credit for the first 30 days to try premium services.
- Always-free services, such as Azure Functions and Blob Storage.
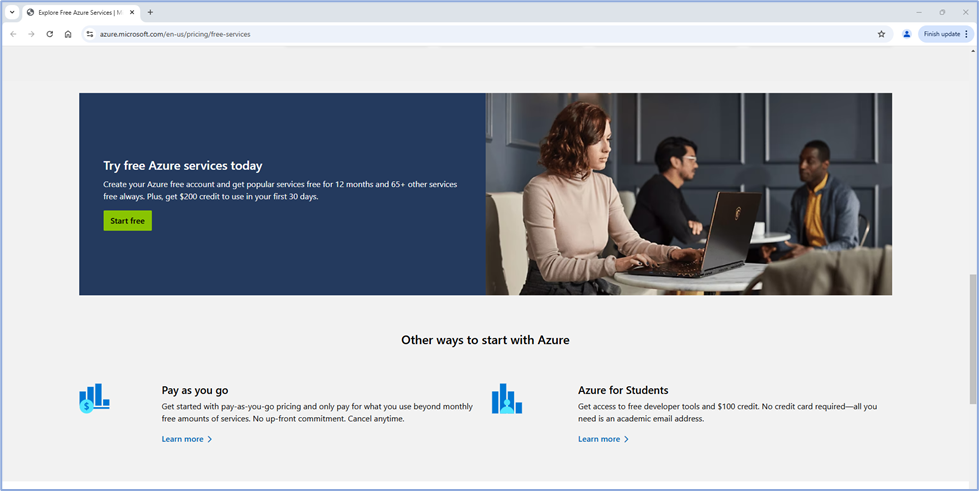
Step 4: Access the Azure Portal
Once you’ve completed registration, you can access the Azure Portal, a web-based interface for managing all your Azure resources. Here’s how to access it:
- Go to https://portal.azure.com.
- Sign in with your Microsoft account.
- You’ll be taken to the Azure dashboard to see an overview of your account, services, and resources.
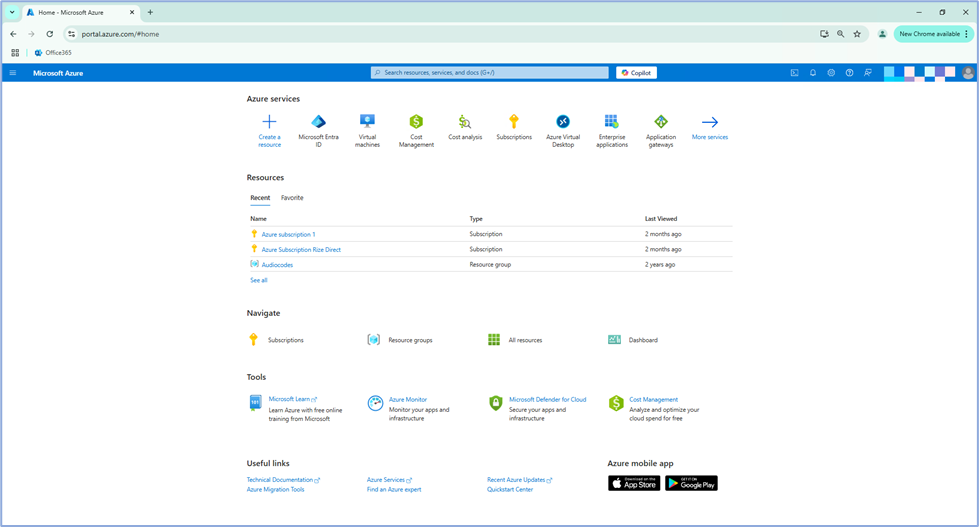
Step 5: Explore the Azure Marketplace
The Azure Marketplace offers a vast selection of pre-configured services, applications, and solutions that you can deploy directly into your Azure environment. Popular services include virtual machines, databases, AI tools, and developer tools.
- Click on “Create a resource” in the Azure Portal.
- Browse through categories or use the search bar to find a service.
- Click on the service to view details and deploy it to your environment.
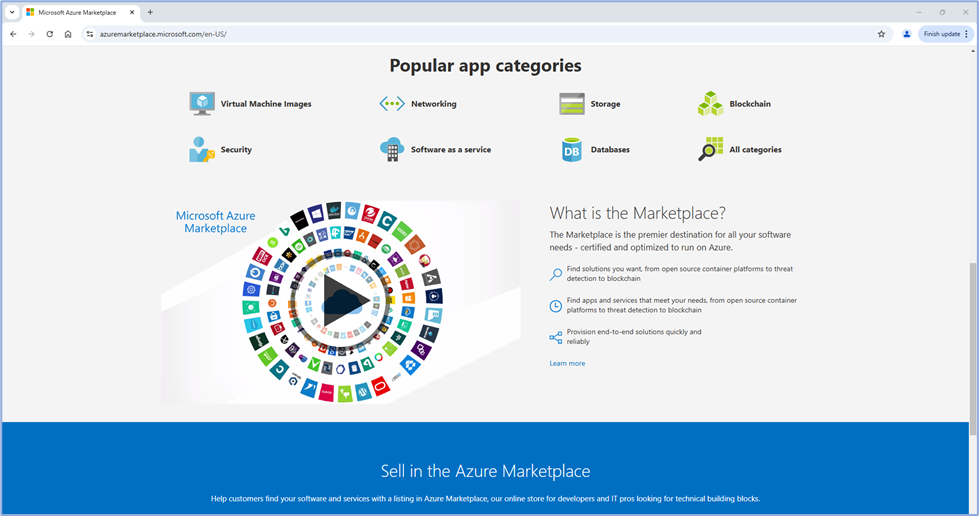
Step 6: Monitor Your Usage
Once you’re set up and have started using Azure services, it’s important to monitor your usage to stay within the free tier limits or your budget. Azure provides a Cost Management and Billing tool that helps track your expenses.
- In the Azure Portal, go to Cost Management + Billing.
- View your current usage and set budget alerts to avoid unexpected charges.