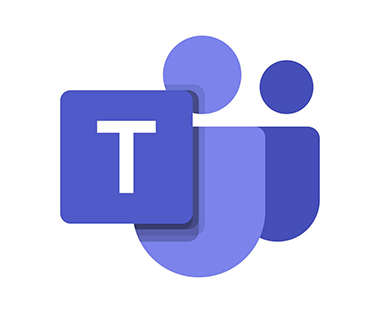Microsoft Teams Room Setup for Medium size room connecting O365-based services using Azure AD authentication
1. Dedicated certified devices for Teams meeting (microphones, speaker, cameras, tabletop console, dedicated compute device, cables, displays, etc.) Below is the site for devices from Microsoft Partners
https://www.microsoft.com/en-ww/microsoft-teams/across-devices/devices/category/teams-rooms/20
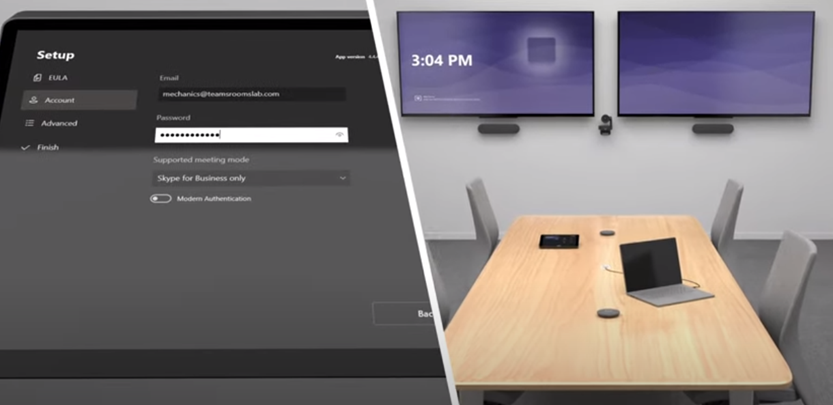
2. Compute devices need to access O365 services. Configure dynamic IP at install time and cannot use Static IP until the initial configuration is complete. (Initial configuration defined at the end)
Make sure access to O365 is correctly configured, we can use this article aka.ms/m365PortsnIps
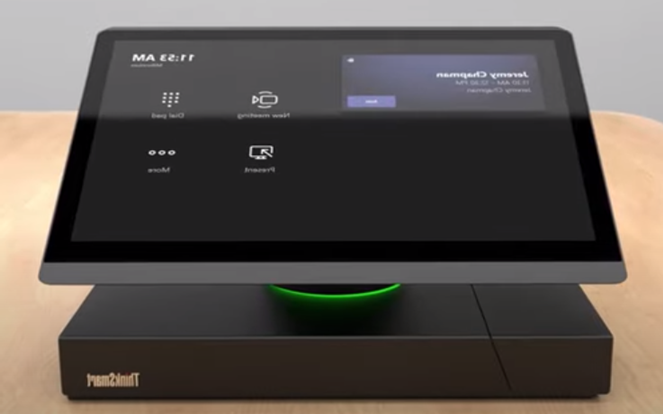
3. Wired ethernet with good bandwidth for Video and screen sharing
4. Power outlets at the display and at the table
5. Display with 10 ADP resolution and speaker are recommended to be placed just below the wall-mounted display and the camera lens should be at eye level for seated participants. Further our cables run based on the selected system

6. Some can have integrated table top computer systems and some can have separate devices
7. For clean view wires should be placed behind the display so a short cable runs to the display, speaker and camera. Further Laptops can be connected with consoles with HDMI

8. Microphone can be installed on the ceiling or at the table and typically connect via USB or network cables

Now move to service configuration of Microsoft O365
- Open Admin portal and create resource mailbox account (we need this account to sign into the console) Resources > Rooms & equipment > create account
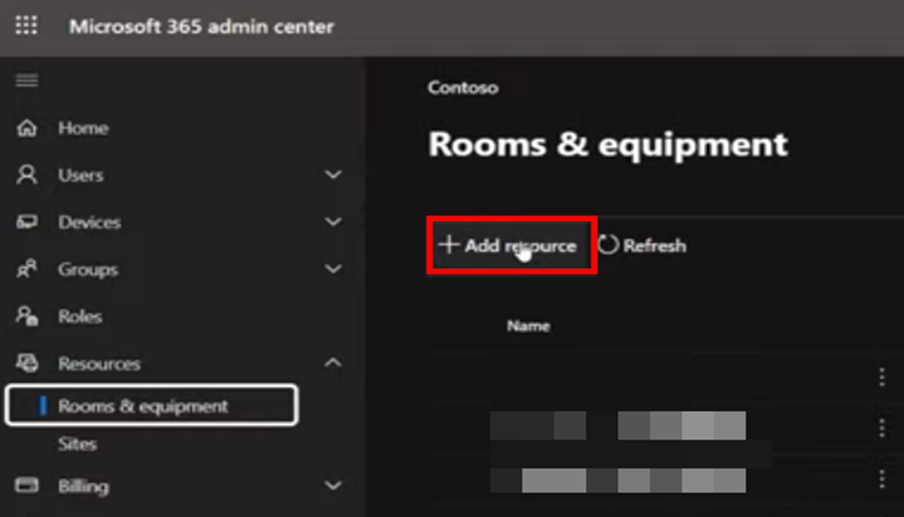
Resource mailbox will ask you type, name, New Email, room capacity, location, and phone number.
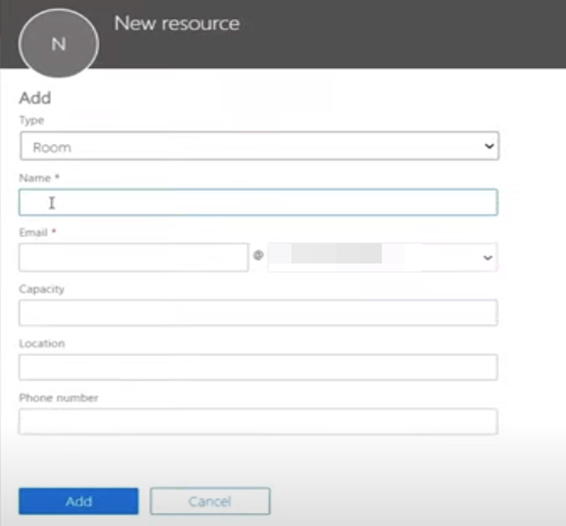
Resource mailbox is visible to all the organization and automatically accept and decline booking request based on its availability and we can limit when users can schedule the room and delegates who can accept meetings requests
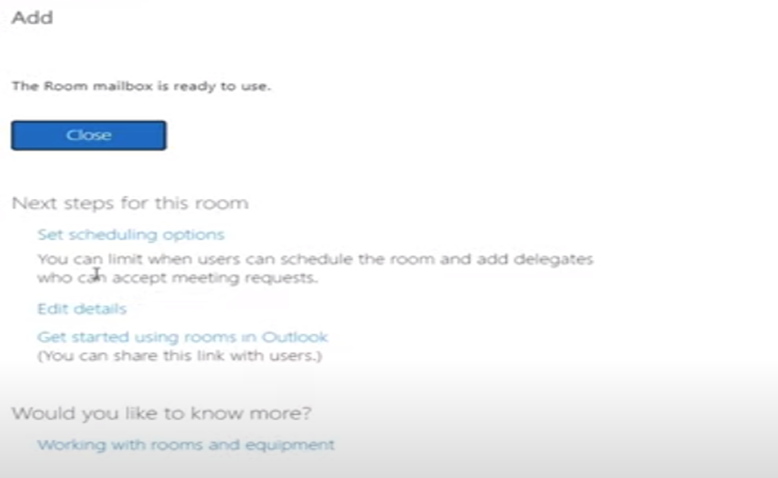
2. Resource mailbox needs license “Meeting Room”
3. New console runs Win10 IOT Enterprise and with custom OOBE set up experience
4. Configure Console, Accept Eula and select region then sign into Teams with new Resource account and supported meeting mode “Skype for Business and Microsoft Teams (default)” then select next
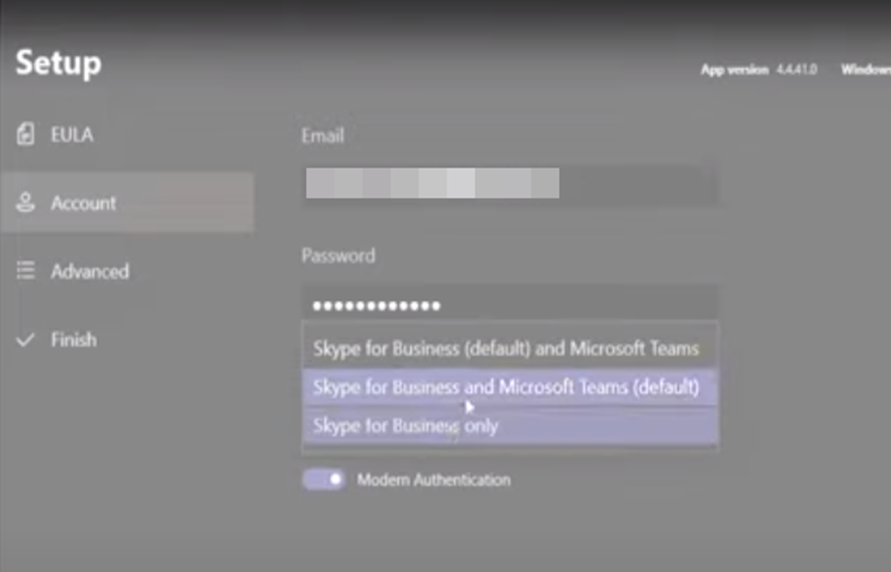
5. In Exchange sign in field use new Resource account then finish
6. Open teams tap on more and select settings and tap on Meetings on the left pane.
You will have 3 options
a. Automatic screen sharing (it means when laptop connected to the room’s input it will automatically share the output to a running meeting)
b.Show meeting names
c.Leave meetings automatically if everyone else has left (room will automatically sign-off for meetings if all other participants have left)
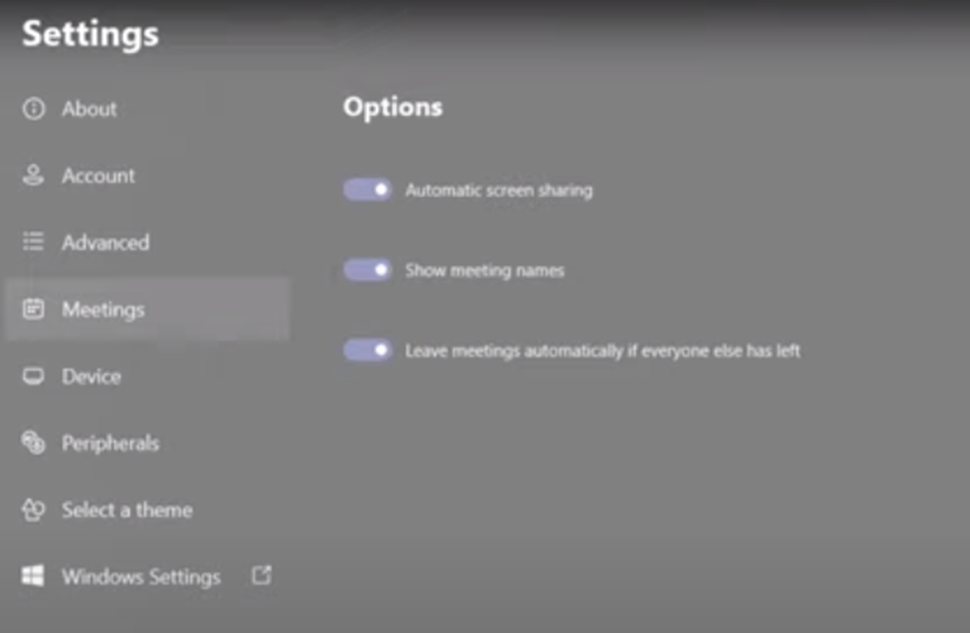
7. In device, we can toggle “Dual monitor” and Bluetooth beaconing (this will allow your devices to know if they’re on a Microsoft Teams room and quickly add the room into a meeting)
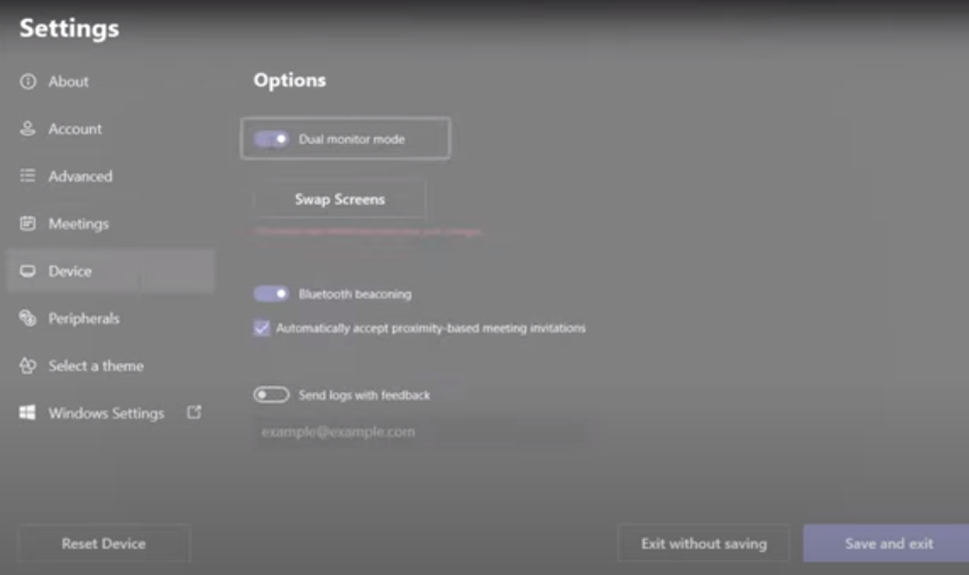
8. In Peripherals we have settings for speakers, microphone and optional content camera
For additional information we can go to the aka.ms\MTR docs for detailed guidance and additional configuration options