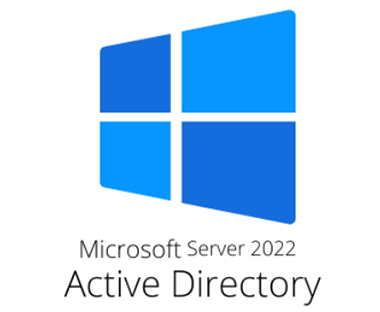Active Directory domain is a collection of Users, Group types, Computers, and Printers within a Microsoft Active Directory network. It can be identified using a DNS name, an organization’s public domain name, a sub-domain, or an alternate version.
Follow the below steps to install an active directory domain service on Windows Server 2022.
Step 1 – Login to Windows Server 2022 as an administrator user and launch a Server manager:

Step 2 – Click on the Add Roles and Features button. You should see the Add Roles and Features Wizard:

Step 3 – Click on the Next button. You should see the Select installation type screen:

Step 4 – Select Role-based or feature-based installation and click on the Next button. You should see the Select destination server screen:

Step 5 – Select “Select a server from the server pool” and click on the Next button. You should see the Select server roles screen:

Step 6 – Select Active Directory Domain Services and click on the Next button. You should see the Select features screen:

Step 7 – Leave all default selections and click on the Next button. You should see the AD DS screen:

Step 8 – Click on the Next button. You should see the Confirm installation screen:

Step 9 – Click on the Install button to start the installation. Once the installation has been finished. You should see the following page.

Step 10 – Click on the Close button to close the installation wizard.
Setup Active Directory Domain 2022
At this point, the Active Directory Domain service has been installed on your server. Now, you will need to set up it on the server.
Follow the below steps to set up the Active Directory Domain:
Step 1 – After the Active Directory Domain service installation, you should see the yellow notification icon on the Server Manager:

Step 2 – Click on that icon and click on the Promote this server to a domain controller. You should see the Deployment Configuration screen:

Step 3 – Select Add a new forest, provide your domain name and click on the Next button. You should see the Domain Controller Options screen:

Step 4 – Provide your directory service restore mode password and click on the Next button. You should see the DNS configuration screen:

Step 5 – Leave the default configuration and click on the Next button. You should see the Additional Options screen:

Step 6 – Provide the NetBIOS name and click on the Next button. You should see the AD DS screen:

Step 7 – Leave all default configurations and click on the Next button. You should see the Review Options screen:

Step 8 – Review all the configurations and click on the Next button. You should see the Prerequisites Check screen:

Step 9 – Finally, click on the Install button to start the installation. Once the installation has been finished, your system will be restarted automatically.
Verify Active Directory Installation
After installing and setting up Active Directory Domain, you will need to verify whether the Domain Controller is set up or not.
To verify, open the Windows PowerShell and run the following command:
Get-Service adws,kdc,netlogon,dnsYou should see the status of all services in the following output:
Status Name DisplayName
------ ---- -----------
Running adws Active Directory Web Services
Running dns DNS Server
Running kdc Kerberos Key Distribution Center
Running Netlogon netlogonTo display the information of your domain controller, run the following command:
Get-ADDomainControllerYou should see the following output:
ComputerObjectDN : CN=CLOUD-0PMID0K86,OU=Domain Controllers,DC=exampledomain,DC=com
DefaultPartition : DC=exampledomain,DC=com
Domain : exampledomain.com
Enabled : True
Forest : exampledomain.com
HostName : CLOUD-0PMID0K86.exampledomain.com
InvocationId : fbf797ca-0647-45a6-acb7-e510d174e5ef
IPv4Address : 104.219.54.195
IPv6Address :
IsGlobalCatalog : True
IsReadOnly : False
LdapPort : 389
Name : CLOUD-0PMID0K86
NTDSSettingsObjectDN : CN=NTDS Settings,CN=CLOUD-0PMID0K86,CN=Servers,CN=Default-First-Site-Name,CN=Sites,CN=Conf
iguration,DC=exampledomain,DC=com
OperatingSystem : Windows Server 2022 Datacenter
OperatingSystemHotfix :
OperatingSystemServicePack :
OperatingSystemVersion : 10.0 (20348)
OperationMasterRoles : {SchemaMaster, DomainNamingMaster, PDCEmulator, RIDMaster...}
Partitions : {DC=ForestDnsZones,DC=exampledomain,DC=com, DC=DomainDnsZones,DC=exampledomain,DC=com,
CN=Schema,CN=Configuration,DC=exampledomain,DC=com,
CN=Configuration,DC=exampledomain,DC=com...}
ServerObjectDN : CN=CLOUD-0PMID0K86,CN=Servers,CN=Default-First-Site-Name,CN=Sites,CN=Configuration,DC=exam
pledomain,DC=com
ServerObjectGuid : 12ff11b2-6827-480d-8f55-c2239a790e13
Site : Default-First-Site-Name
SslPort : 636If you want to see detailed information of your domain, run the following command:
Get-ADDomain exampledomain.comYou will get the following information:
AllowedDNSSuffixes : {}
ChildDomains : {}
ComputersContainer : CN=Computers,DC=exampledomain,DC=com
DeletedObjectsContainer : CN=Deleted Objects,DC=exampledomain,DC=com
DistinguishedName : DC=exampledomain,DC=com
DNSRoot : exampledomain.com
DomainControllersContainer : OU=Domain Controllers,DC=exampledomain,DC=com
DomainMode : Windows2016Domain
DomainSID : S-1-5-21-2931533566-3810835548-1451992128
ForeignSecurityPrincipalsContainer : CN=ForeignSecurityPrincipals,DC=exampledomain,DC=com
Forest : exampledomain.com
InfrastructureMaster : CLOUD-0PMID0K86.exampledomain.com
LastLogonReplicationInterval :
LinkedGroupPolicyObjects : {CN={31B2F340-016D-11D2-945F-00C04FB984F9},CN=Policies,CN=System,DC=exampledomain,
DC=com}
LostAndFoundContainer : CN=LostAndFound,DC=exampledomain,DC=com
ManagedBy :
Name : exampledomain
NetBIOSName : EXAMPLEDOMAIN
ObjectClass : domainDNS
ObjectGUID : a9509988-a945-442d-ad03-6346c40c105f
ParentDomain :
PDCEmulator : CLOUD-0PMID0K86.exampledomain.com
PublicKeyRequiredPasswordRolling : True
QuotasContainer : CN=NTDS Quotas,DC=exampledomain,DC=com
ReadOnlyReplicaDirectoryServers : {}
ReplicaDirectoryServers : {CLOUD-0PMID0K86.exampledomain.com}
RIDMaster : CLOUD-0PMID0K86.exampledomain.com
SubordinateReferences : {DC=ForestDnsZones,DC=exampledomain,DC=com,
DC=DomainDnsZones,DC=exampledomain,DC=com,
CN=Configuration,DC=exampledomain,DC=com}
SystemsContainer : CN=System,DC=exampledomain,DC=com
UsersContainer : CN=Users,DC=exampledomain,DC=comSetup Active Directory Domain on Windows Server 2022 Complete
Congratulations! you have successfully set up the Active Directory Domain on Windows server 2022. You can now explore the Active Directory Domain and start creating users, groups and computer accounts