The SYSTEM THREAD EXCEPTION NOT HANDLED is a BSOD error that will usually come across windows 10 users. There are several ways to fix but I will walk you through those methods that you can follow one after another until your issue resolved!
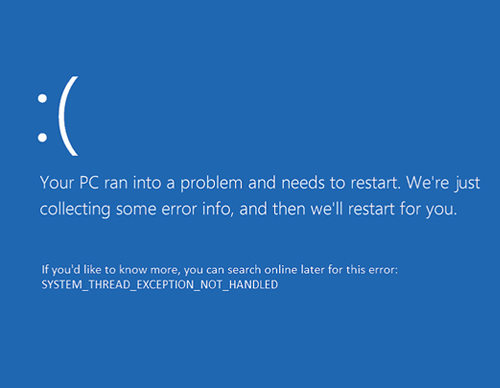
Method 1. Boot your computer in Safe Mode
Since your system is essentially unusable in its current state, going into Safe Mode is necessary to perform many of the methods below. Start by confirming whether or not this problem happens when using Safe Mode (as opposed to normal boot mode).
- Reboot your computer and hold the F8 key on your keyboard while the boot screen is visible to enter the Windows Recovery Environment (WinRE). On certain devices, you may need to hold down the Fn (function) key as well.
- Navigate through to See advanced repair options > Troubleshoot > Advanced options > Startup Settings > Restart.
- You’ll now see a selection of several restart choices. By pressing F5 on your keyboard, you’ll enable Safe Mode with Networking. Wait for your system to restart and see if it successfully boots.
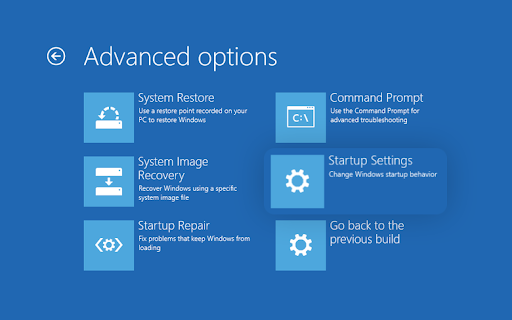
If you’re able to boot Windows 10 in Safe Mode without the blue screen error appearing, you can troubleshoot further! For example, scanning your computer for malware with the Windows Defender is a great first step.
Method 2. Find the faulty driver
Because the issue is almost certainly caused by a faulty driver, you may utilize the Event Viewer to figure out which one it is. Simply follow these procedures to do this.
- Press the Windows + X keys at the same moment on your keyboard, then select Event Viewer from the context menu.

- Within the left-hand panel, choose Windows Logs, and then System. The middle portion should now display all events with timestamps.
- Look for an item in your logs that reads “system thread exception not handled.” When you discover it, click on it to see which driver is causing the problem.
After you’ve located the problematic driver, you may either update it, roll it back, or rename it to continue troubleshooting. Continue reading if you don’t know how to achieve this!
Method 3. Rollback or update drivers
You may need to update or reinstall the related drivers, depending on which driver is causing the blue screen problem. If the driver hasn’t been updated in a long time, it’s probable that replacing it will solve the problem.
If the driver was recently updated, it may be advisable to roll back the recent update if the driver is causing issues because of it. You may update it again when a new version is released, or continue using it until an update is required.
How to update a driver on Windows 10
- Press the Windows + X keys on your keyboard and click on the Device Manager option from the WinX menu.

- Right-click on the related driver. If the problem was caused by a printer driver, for example, you would need to extend the Printers section. Choose Update Driver from the context menu.

- Select Search automatically for drivers from the options. This will allow Windows 10 to connect to the internet and locate the latest drivers for your device. You may be prompted to select a driver if multiple updates are found.

- Wait for the driver installation to complete and restart your computer to apply the changes.
How to roll back a driver on Windows 10
If your driver is already up to date, then you should try rolling back the most recent update. To do this, the next steps are required:
- Press the Windows + X keys on your keyboard and click on the Device Manager option from the WinX menu.
- Right-click on the related driver. If the problem was caused by a display driver, for example, you would need to extend the Display adapters section. Choose Properties from the context menu.

- Switch to the Driver tab. If available, click on the Roll Back Driver button.

- Windows will now revert to the previous version of the driver that was available. Afterwards, you can test if the SYSTEM_THREAD_EXCEPTION_NOT_HANDLED error code still happens on your computer by rebooting the system.
Method 4. Rename the problematic file
Users should rename the problematic file associated with the error. After getting the file name from the Event Viewer, you can locate it and rename it. This will force Windows to make a new copy of the file and reinstall a fresh, working version.
- Open the File Explorer from your taskbar or by using the Windows + E keyboard shortcut. Once it opens, navigate to the following folder: C:\Windows\System32\drivers
- Select the driver that’s causing the problem. If you haven’t already done so, follow the instructions in Method 2 to find it. Once you’ve located the malfunctioning driver, right-click it and select Rename from the context menu.

- Add “.old” at the end of the file name, after the file extension. When done, hit the Enter key on your keyboard.

- You’ll be asked to provide administrative permissions to complete this step. Click Yes to proceed. If you’re using a local account that doesn’t have administrator access, you can discover how to convert it by clicking here.
- Restart your computer.
Method 5. Use the SFC and DISM commands
The leading cause for blue screen errors is corrupt system files. With the System File Checker (SFC scan for short), you may effortlessly repair them. This utility scans your system for all files and replaces them with the original, unaltered files.
The SFC scan can detect and fix damaged system files, but you can also use the DISM program to target other locations of your device where corrupt data may be stored. By running these commands together, you’ll have a great chance of fixing the blue screen error at hand.
- Open the search bar in your taskbar by clicking on the magnifying glass icon. You can also bring it up with the Windows + S keyboard shortcut.
- Type Command Prompt in the search box. When you see it in the results, right-click on it and choose Run as Administrator. When prompted by the User Account Control (UAC), click Yes to allow the app to launch with administrative permissions.

- Type in the following command and press Enter to execute it: sfc /scannow
- Wait for the System File Checker to finish scanning your computer. In the case of a discrepancy, the utility will restore system files and fix all errors related to them.
- Next, you need to execute the DISM command. Simply type in the following line and press Enter: DISM.exe /Online /Cleanup-image /Restorehealth
After you execute the commands, wait for the processes to finish. Upon completion, close the Command Prompt window and restart your device to see if the system thread exception not handled error has been fixed.
Method 6. Use System Restore
Your system may have stored a restore point before the blue screen error happened. In that case, you’ll be able to return your system to that state. This could fix the problem, as it’s like travelling back in time before a system error took place.
- Open the search bar in your taskbar by clicking on the magnifying glass icon. You can also bring it up with the Windows + S keyboard shortcut.
- Type in System Restore and click on Recovery from the search results. This should be on the top, in the Best match category.

- This will take you to the Control Panel. Here, click on the Open System Restore link that can be seen in the Advanced recovery tools section.

- Follow the on-screen instructions to restore a past point in time. You can select a restore point yourself, or use the recommended one if Windows 10 shows the option. Don’t forget to check what files and applications will be affected!

- After choosing the options you’re happy with, click on the Finish button and wait for Windows to restore your computer. You’ll be able to tell whether or not this worked after your computer restarts with the loaded restore point.
Method 7. Reset or reinstall Windows
If none of the preceding methods worked, you may only be able to resolve your problem by resetting or reinstalling Windows.
You can reset the system without losing any personal files, depending on your preferences. Unfortunately, to give your device a new start, this will wipe out most of your programs and system information.
If there are any questions left unanswered or problems not addressed, please feel free to reach out — our team of experts would love to help! In the meantime, keep up with all things tech by checking back for more articles about troubleshooting and following us on social media.



