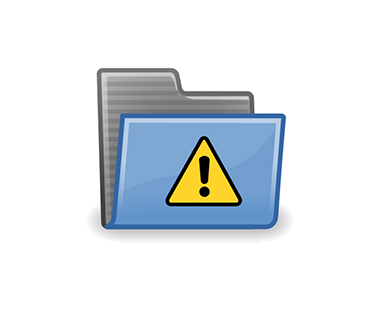What is the purpose of scan to network folder?
Scan-to-network-folder refers to the process of immediately scanning a document from the MFP to a specified folder on a PC, Mac, or Server. The destination folder must be configured to accept the user authentication and user permissions, much like when a user saves files to a network share.
Step 1: Go to “Windows Features” and look for SMB
To open Windows features on or off, follow these steps:
- Click the Start button
- Open the Control Panel
- Click on Programs and features
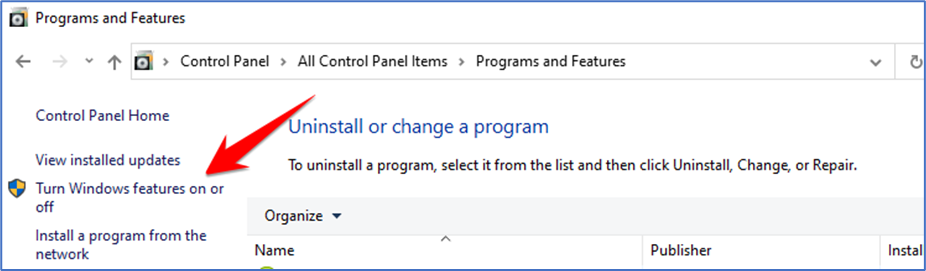
- Click Turn Windows features on or off.
- If you’re prompted for an administrator password or confirmation, type the password or provide confirmation.
- To turn a Windows feature on, select the check box next to the feature. To turn a Windows feature off, clear the check box. Click OK.
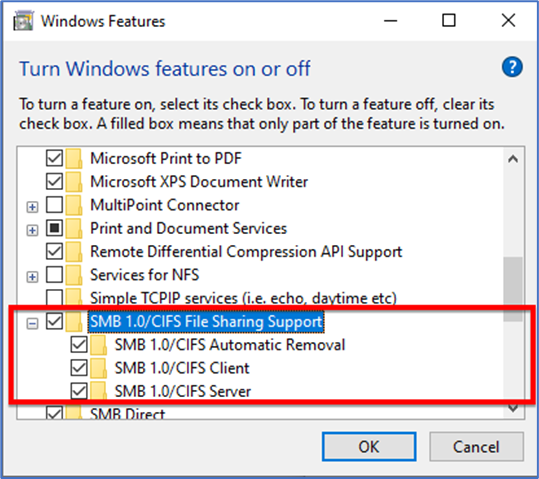
- Check the SMB 1.0/CIFS File Sharing Support and subfolders too.
- Some Windows features are organized into folders, and some folders include subfolders with extra features. A check box that is only half checked or that is dimmed indicates that some of the things in the folder are on and some are off. Double-click a folder to see what’s within.
Step 2: Go to Register Editor
- There are two ways to open Registry Editor in Windows 10:
- In the search box on the taskbar, type regedit, then select Registry Editor (Desktop app) from the results.
- Click on run as administrator
- Right-click Start, then select Run. Type regedit in the Open: box, and then select OK.
- In the search box on the taskbar, type regedit, then select Registry Editor (Desktop app) from the results.
- Navigate to this path:HKLM\SYSTEM\CurrentControlSet\Services\NetBT\Parameters
- Add the following registry key to the machine affected
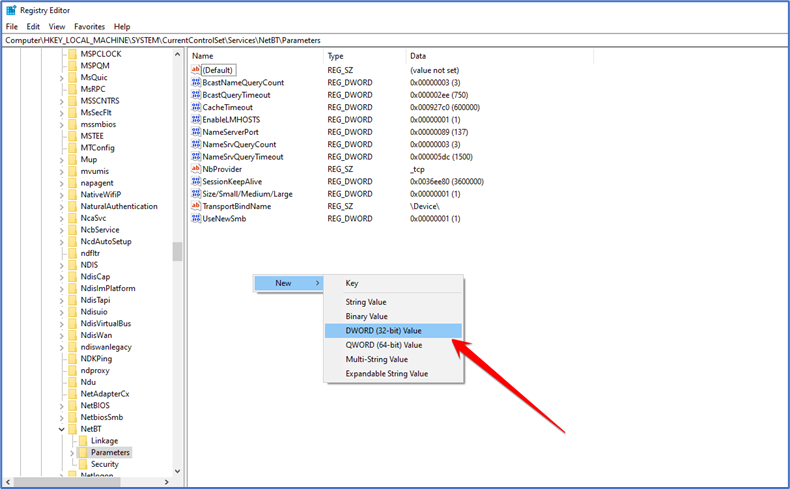
- Value Name: AllowNBToInternet
- Set Value: 1
Step 3: Reboot the PC
- Check now on printer if the folder is visible or not.