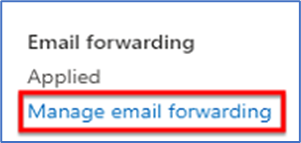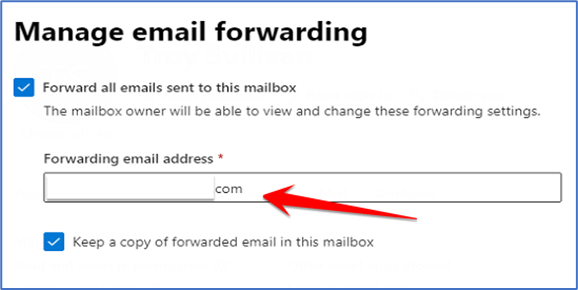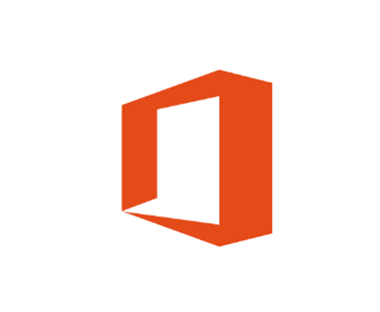Microsoft 365 accounts default set to block automatic email forwarding as part of their outbound spam protection. If you try to setup external e-mail fowarding then will get a bounce back message.
Use below steps to create a policy in Office365 and allow the out side email forwarding.
Enable Automatic External Forwarding for All Mailboxes
- Log in to your Office 365 Security & Compliance portal for Microsoft 365
- Choose Threat management > Policy > Anti-spam
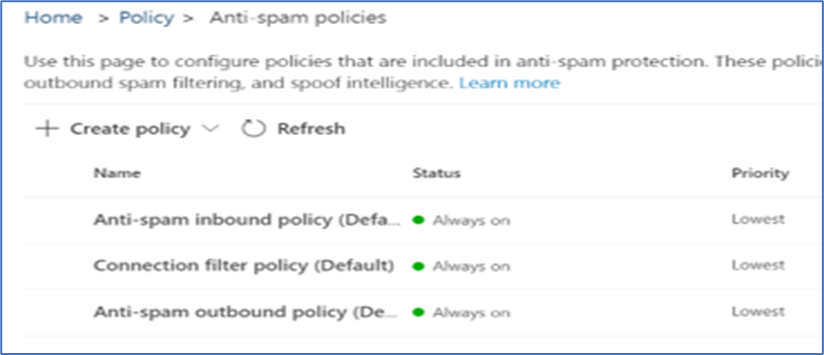
3. Click on Anti-spam outbound policy (Default) and scroll to click the Edit protection settings link at the bottom of the sidebar.
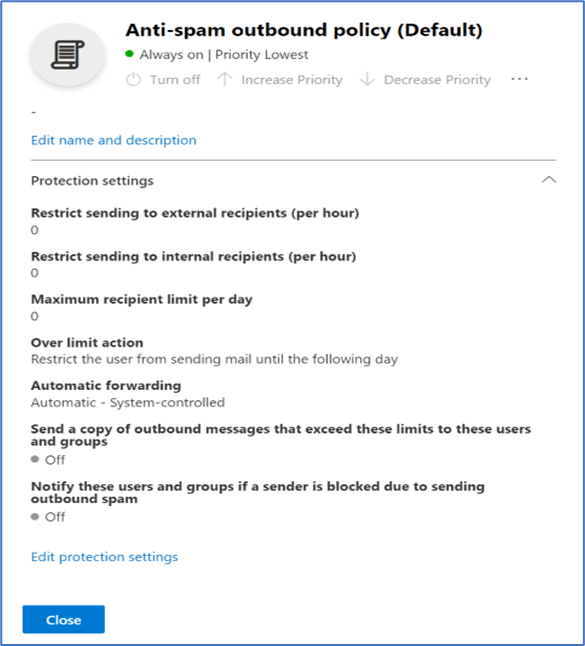
3.Find the section called Forwarding Rules, and the dropdown list called Automatic Forwarding Rules. Pull that list down and choose On – Forwarding is enabled. Click Save at the bottom.
Enable Automatic External Forwarding for selected Mailboxes
1.1
1. Log in to your Office 365 Security & Compliance portal for Microsoft 365
2. Choose Threat management > Policy > Anti-spam
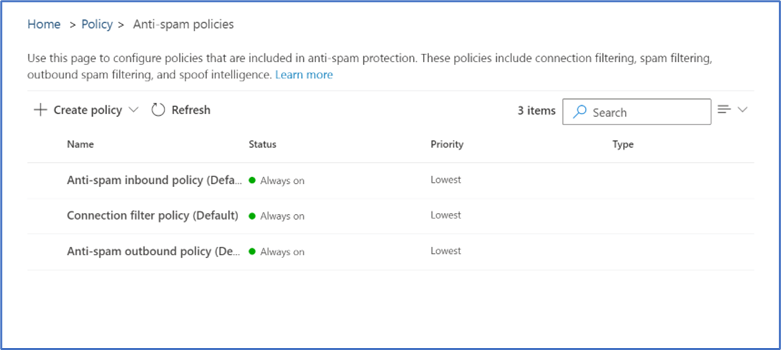
2. Click + Create policy and choose Outbound.
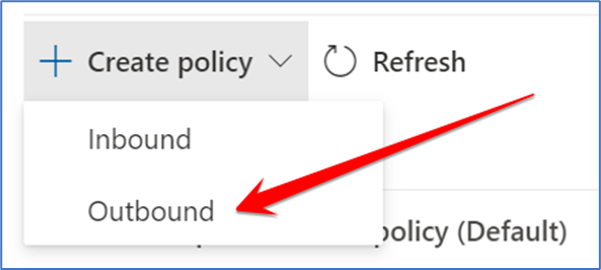
3.Give your new outbound spam filter policy a Name
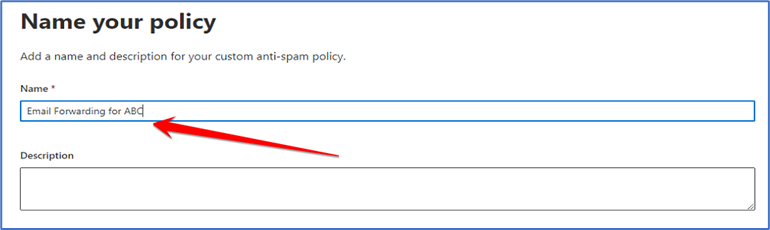
4. Click Next and search to find the user account you want to allow to forward,
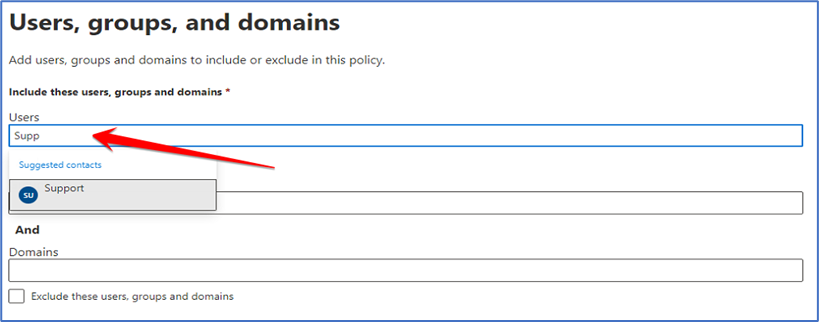
5. Click Next again, scroll to the Forwarding rules section, and click the dropdown under Automatic forwarding rules. Choose On – Forwarding is enabled, then click Next.
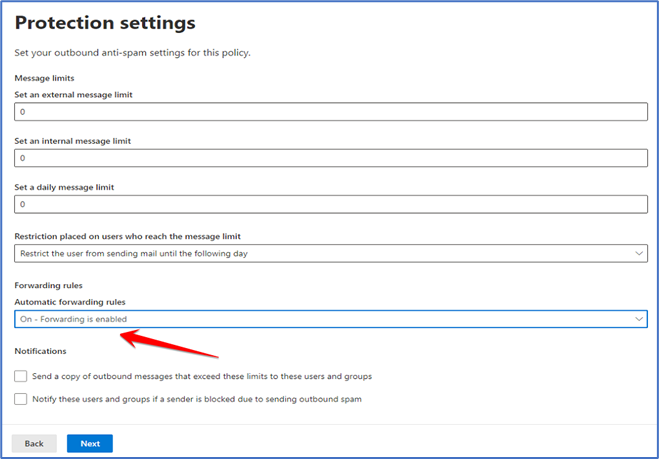
4.Review the settings on the last screen and click Create to create your new outbound policy for the specified user(s).
5.Now go back to the user on which you want to setup forwarding and add the forwarding email address there