Phase 1
After making bootable USB
Click Restart. It’s in the pop-up menu above the power icon. Doing so will restart your computer.
Press and hold Del or F2 to enter setup. This key may also be a different key—most computers will display a message on startup that says “Press [key] to enter setup” or something similar, so look for this message when your computer restarts to confirm the key you should press to access the BIOS.
- Consult your computer’s manual or online support page to confirm your computer’s BIOS key.

Navigate to the Boot tab. You’ll use the arrow keys to select it.
- The Boot tab may instead say Boot Options, depending on your computer’s manufacturer.

Select a device from which to boot. You have a couple of options here:
- For a USB flash drive, select the Removable Devices option.
- For a disc installation, select the CD-ROM Drive option.

Press the + key until your boot option is first. Once either Removable Devices or CD-ROM Drive is at the top of the list, your computer will select your choice as its default boot option.
- On some computers, you’ll instead press one of the function keys (e.g., F5) to navigate an option up to the top of the menu. The key will be listed on the right side of the screen

Save your settings. You should see a key prompt (e.g., F10) at the bottom of the screen that correlates to “Save and Exit”; pressing it should save your settings and restart your computer.
- You may have to press ↵ Enter to confirm the changes
- Plug your USB device into your computer’s USB port, and start up the computer. You may be asked to press a key to boot from the USB.
- Choose your preferred language, timezone, currency, and keyboard settings. Once you’re happy with customizing these settings, click Next. (Note that these settings can be changed in the future after the Windows 10 installation is complete.).

Click Install Now and select the Windows 10 edition you’ve purchased. Now click Next to start the installation process.

Enter your Windows 10 key, then click Next. If you don’t have a Windows 10 key, instead click Skip in the bottom-right corner of the screen.

Click the “Accept” box and click Next. This will indicate that you accept the terms of use
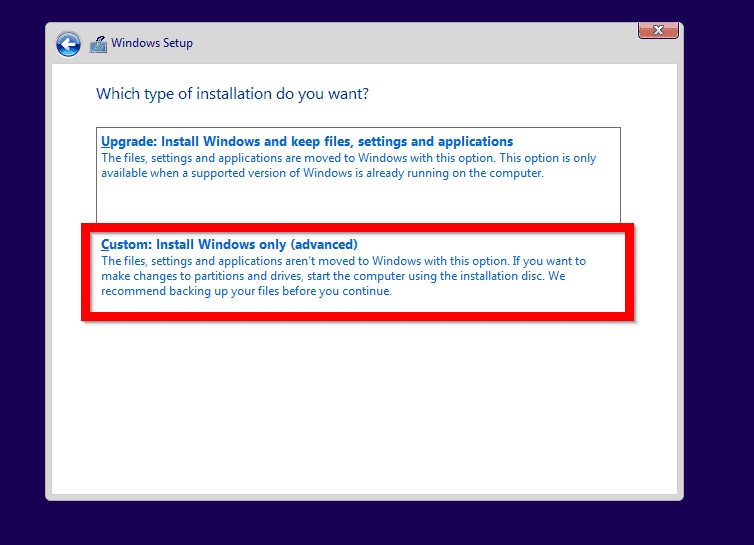
On the Where do you want to install Windows screen, select the disk to install Windows. Then click New
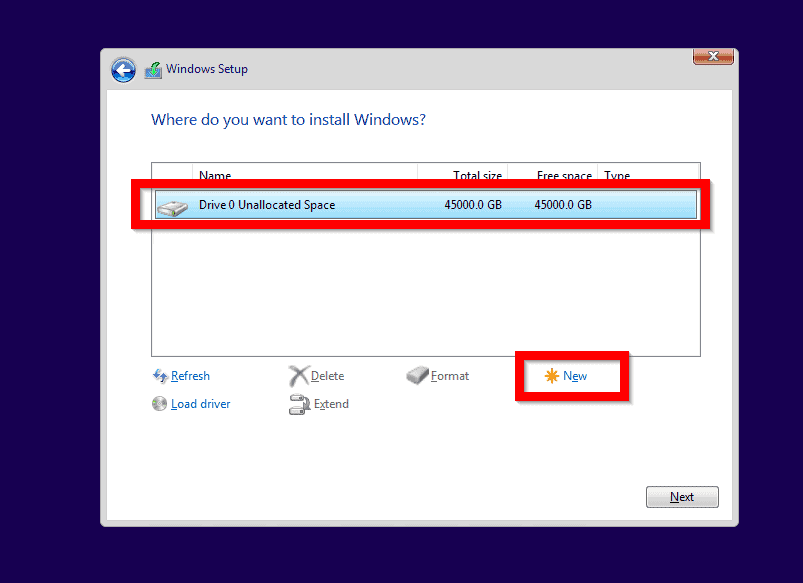
- The option to select the partition size will be displayed. To use the entire disk, click Apply. Alternatively, if you wish to use a smaller portion of the drive, enter the value in the Size field (in MB), then click Apply. If you receive the notification in the second image below, click OK.
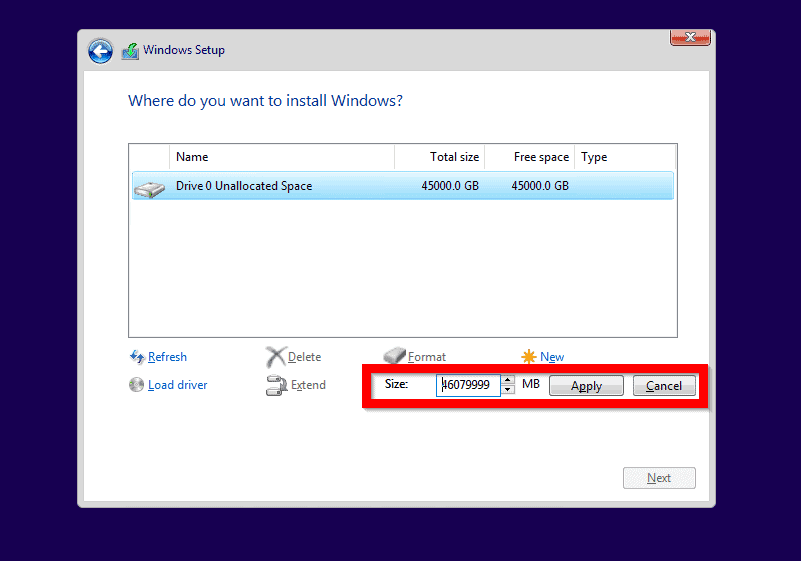
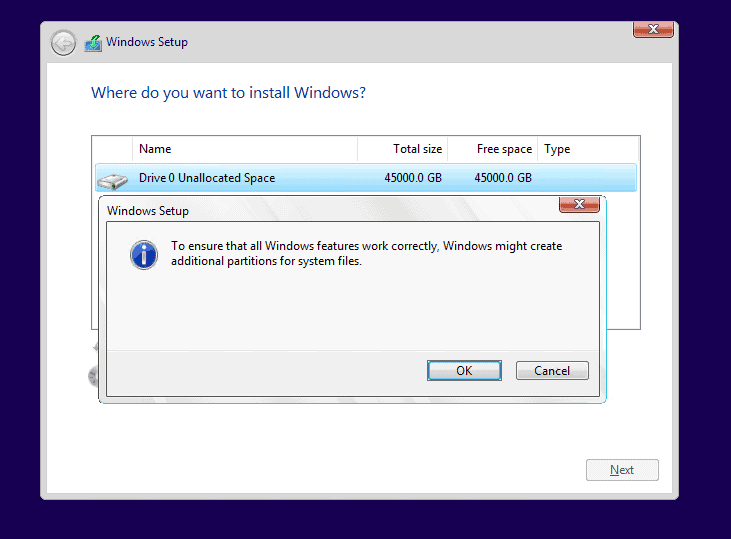
- Finally, select the Primary partition and click Format. Then click OK at the data loss warning.
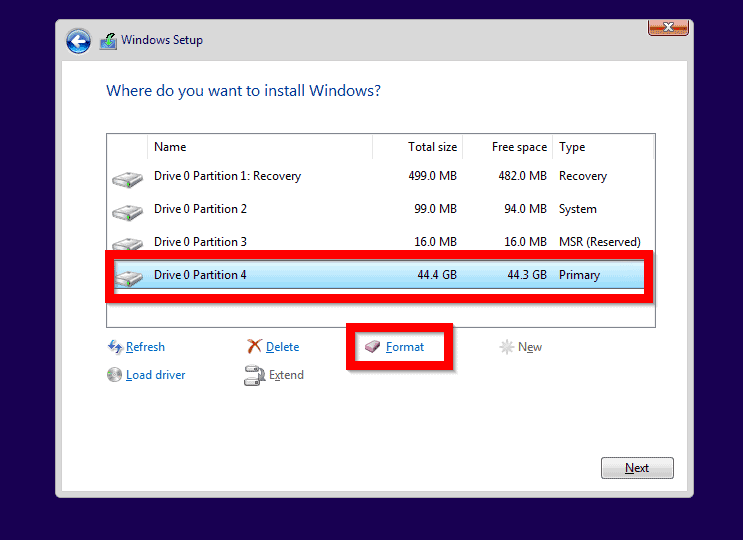
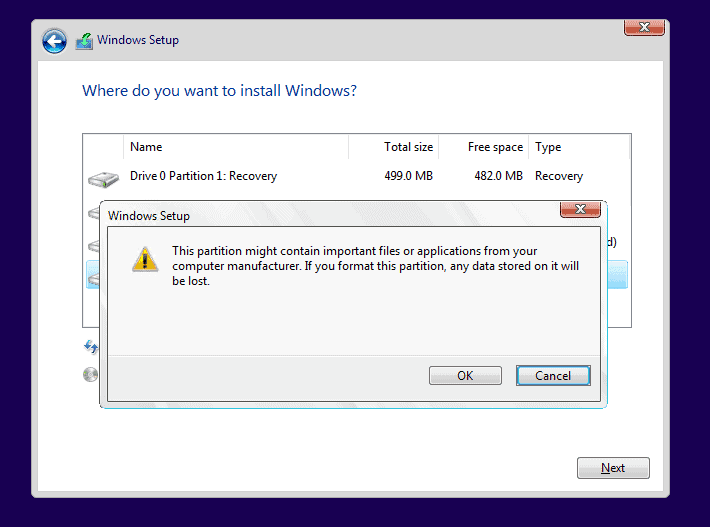
Click OK and start the installation.
To install Windows, you need a partition on your hard drive for storing system files; this will become the main C: drive. You can either pick an existing partition and format it, or you can delete everything and create new partitions.
- Note: If you haven’t yet backed up your hard drive, you may want to stop now, back everything up, and start over. Once you’ve deleted a partition, you won’t be able to recover the data previously stored on it.
You can either use one of the existing partitions on your hard drive by formatting it or you can delete the ones there and create new ones from fresh instead: - To use one of the existing partitions, select it, and click Format

Phase 2
Phase 2 of reset has been completed and its went offline I’m no more able to see through. it must be on the following task. please ensure this computer remain power on
Once PC Reset is Completed and reboot you may follow the below steps
Once it’s done please install anydesk and share id to proceed



