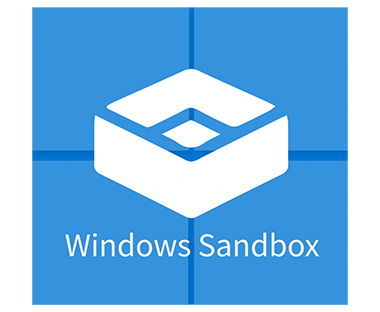Windows Sandbox within the Windows 10 (after May 2019 Update) as a safe zone for testing untrusted applications, so we developed Microsoft Windows Sandbox an isolated, temporary, desktop environment where you can run untrusted software without the fear of lasting impact to your PC. Any software installed in Windows Sandbox stays only in the sandbox and cannot affect your host. Once Windows Sandbox is closed, all the software with all its files and state are permanently deleted
Note: Enable Intel Virtualisation Technology (also known as Intel VT) or AMD-V depending on the brand of the processor

1 – Open the Control Panel and go to Programs and then click the link that says “Turn Windows features on or off.”
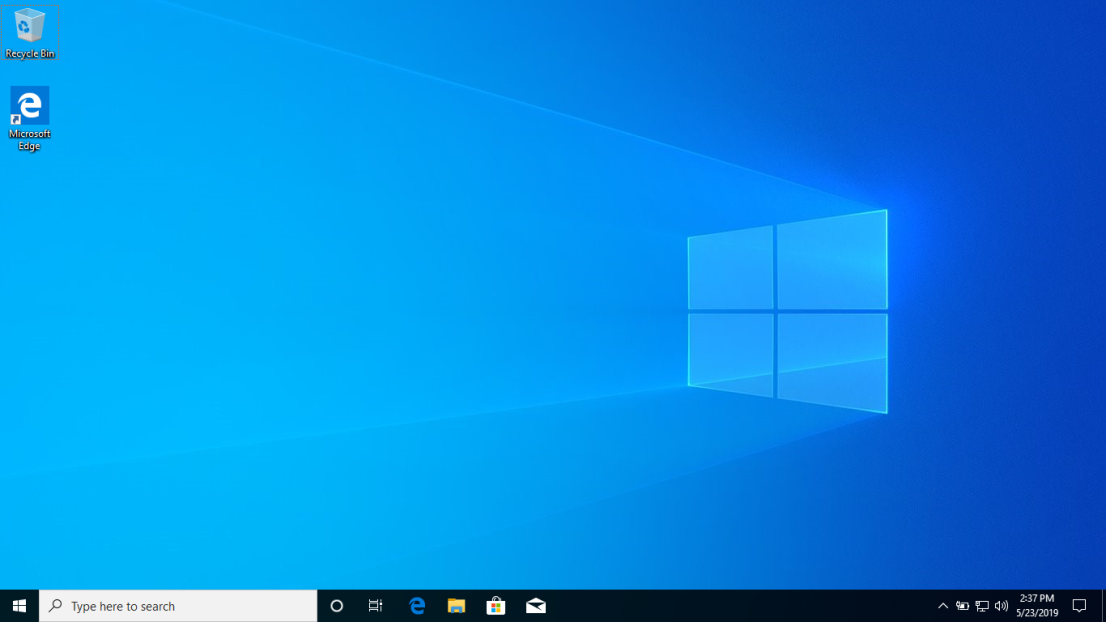
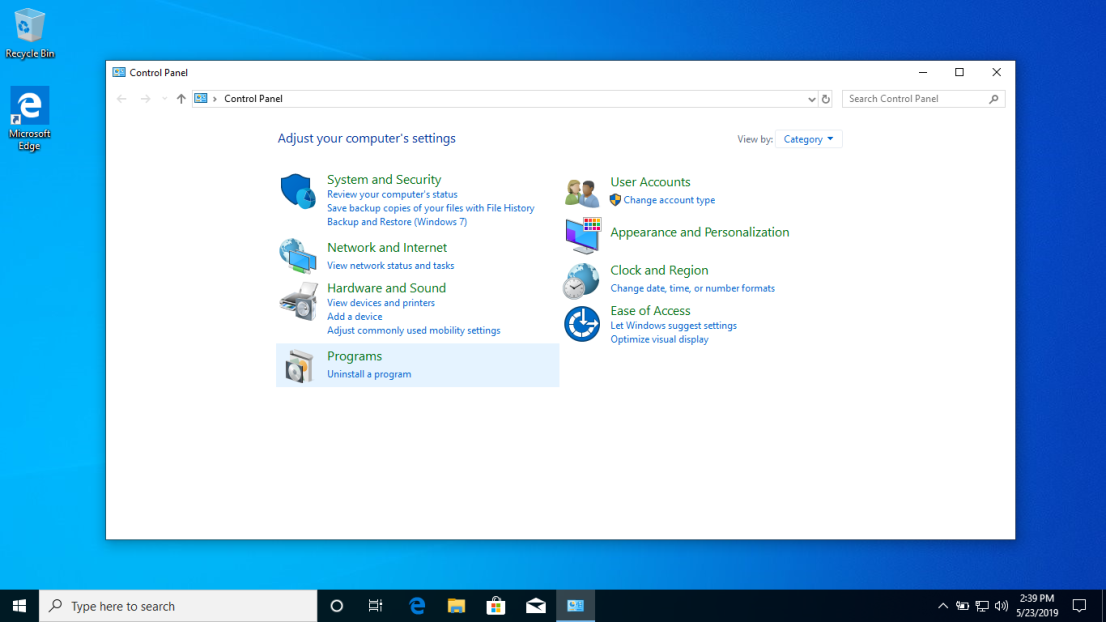
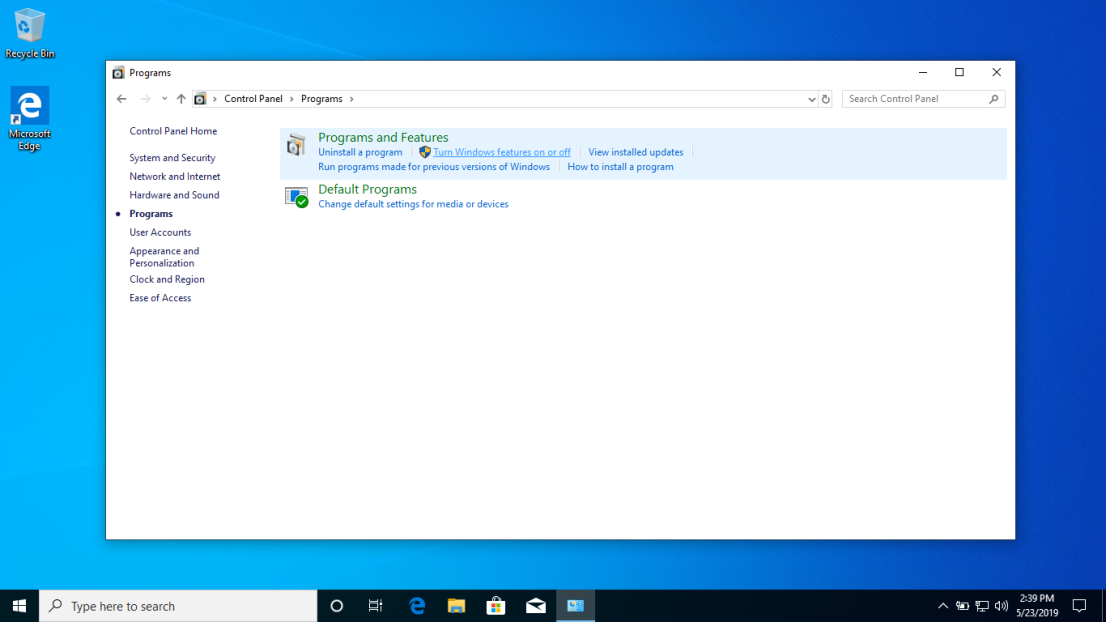
2 – In the Optional Features list, check the Windows Sandbox and click OK

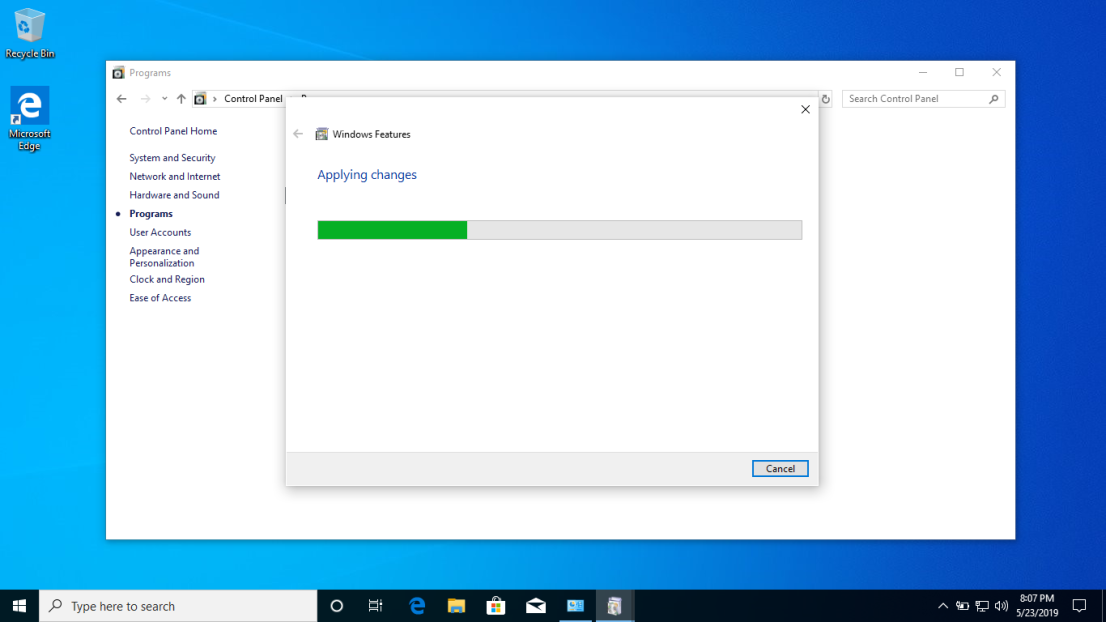
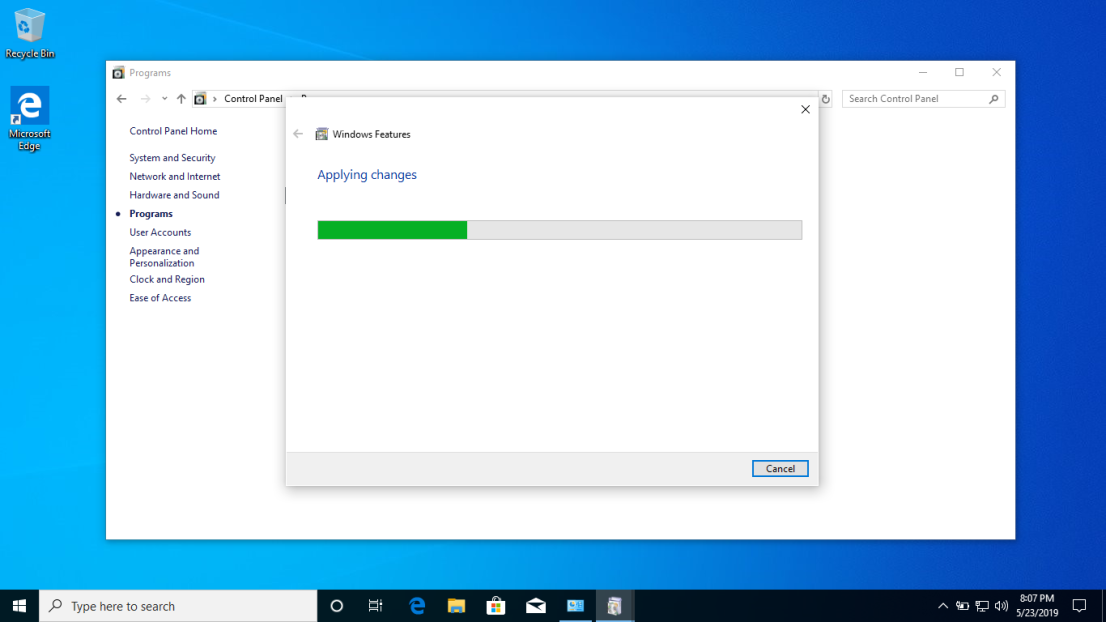
3 – You might be asked to restart the computer to finish installing Windows Sandbox

4 – After restarted sign into Windows 10, click the Search box in the taskbar and type Windows Sandbox


5 – As you can then drag and drop files and programs into the Windows Sandbox to do the experimenting
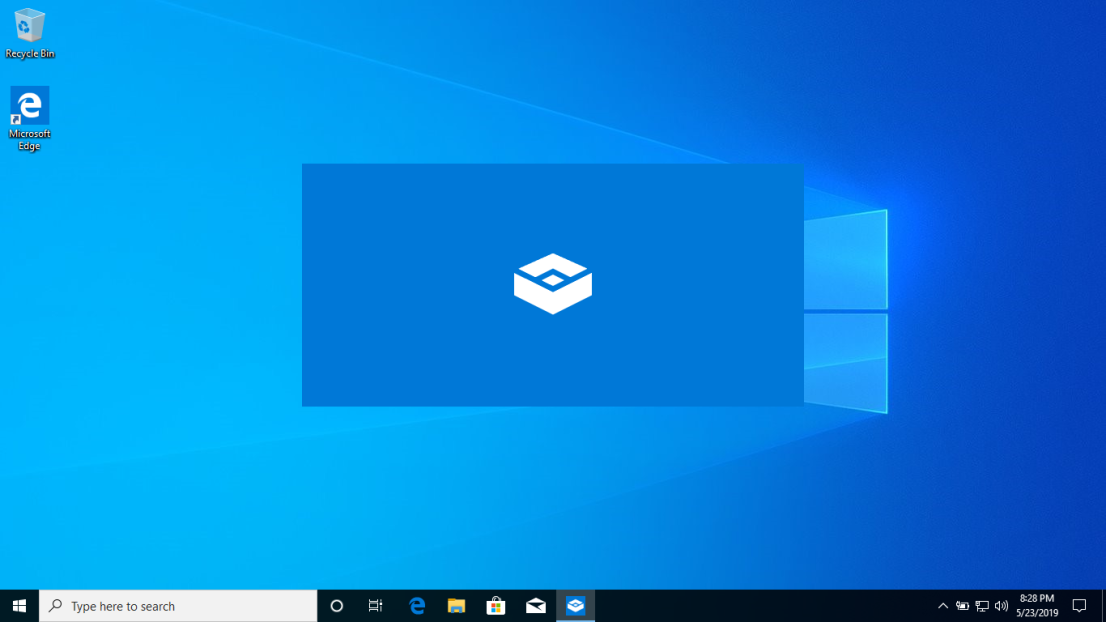
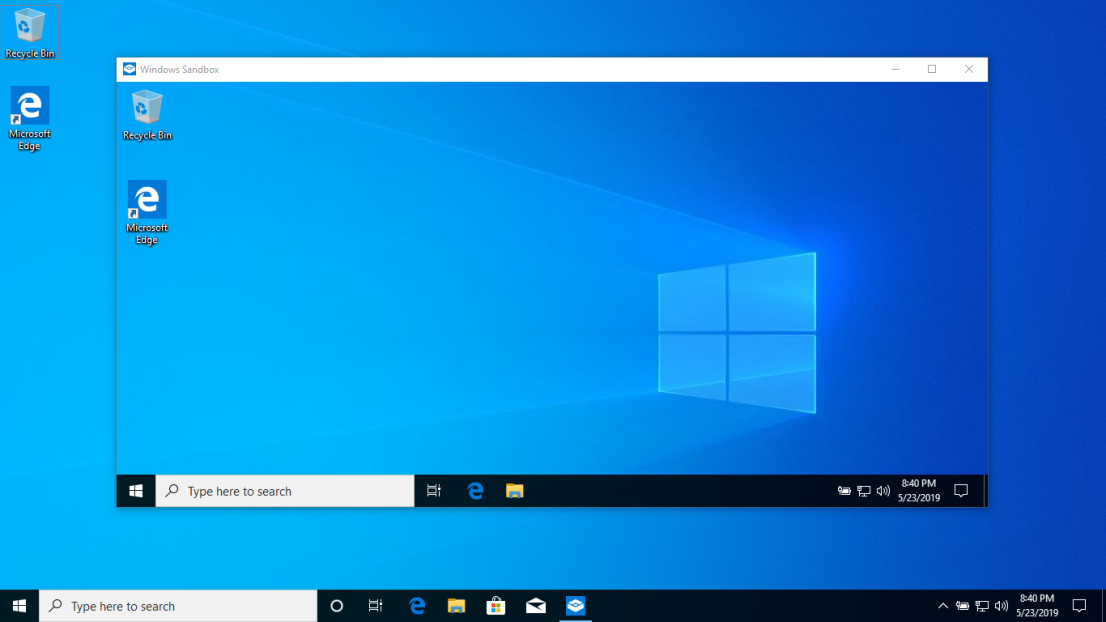
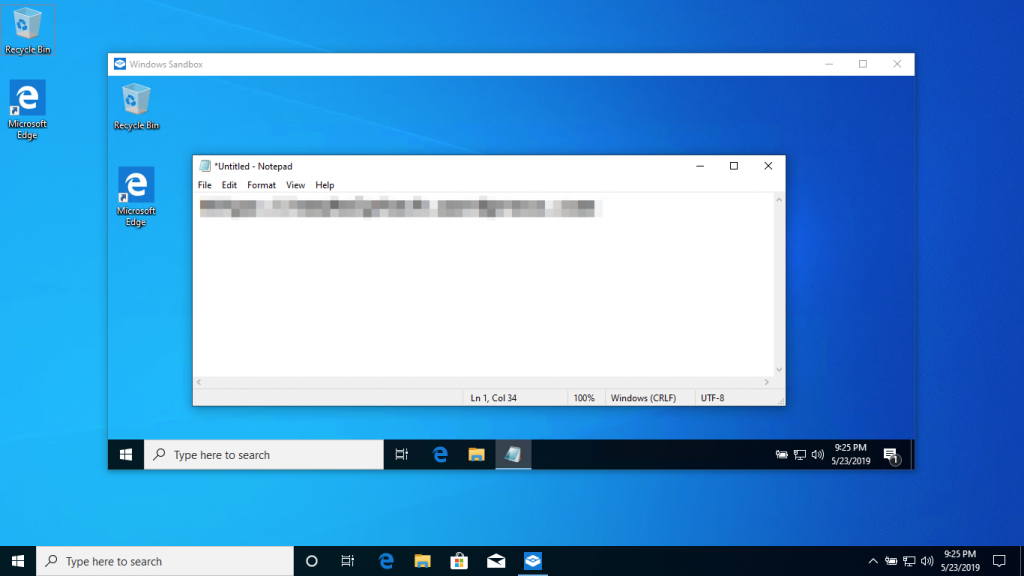
That’s all for now. 🙂