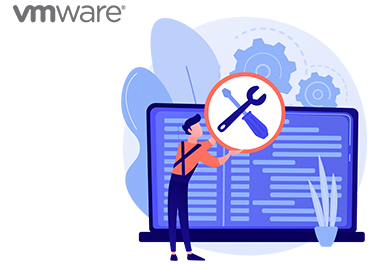Searching for the available P2V conversion solutions have led me to the following options on top:
- Microsoft Virtual Machine Converter
- VMware vCenter Converter
- StarWind V2V Converter
Lets try with Microsoft Virtual Machine Converter first!
Download and start it up.

The next step is a conversion of a physical server to a VM (P2V) on Windows Server 2016 R2 with UEFI.

In 2 hours, start the VM with the connected VHD disk.

Then this message pops up: Details: There are blocking issues for the physical-to-virtual conversion: There is no BCD boot device found in the source machine, noticing that the conversion of an EFI boot machine is currently not supported. however BIOS boot machine should work fine! Only supported servers are supposed to be Windows Server 2012 R2, Windows Server 2008 R2 SP1, or Windows Server 2012

Now its time to give VMware vCenter Converter give a try:

And it does seem to support UEFI completely.


Now, let’s install VMware vCenter Converter. Start it up, and it’s time to get into details of how this converter exactly works. The rest is quite simple. Find convert machine, press on it, and follow the steps of conversion wizard. However, you should take into consideration that the only available conversion format is VDMK, and conversion goes only to the virtual environment built on ESX/ESXi. Select your server, start the conversion process, wait a little bit, and voila – everything is done! Start your newly converted VM on the ESXi host. Everything is working just fine. The conversion is successful.
Now lets give StarWind V2V Converter a shot as well https://www.starwindsoftware.com/starwind-v2v-converter
Begin the installation process.

Now, start StarWind V2V Converter. In the minimalistic yet efficient Web 2.0 pop-up window, you’ll have only to select location of image to convert.

Click Next and continue.

Click Next and continue.
Select only the system disk.

As a next step, select location of destination image. Click Next and continue.

It is excellent that conversion both to VMware ESXi Server and Microsoft Hyper-V is available, but since, in my case, Hyper-V is the only option, naturally, I select it.

Fill in connection parameters. Click Next and continue.

Check settings of the resource. Select the place of keeping the VHDX file of the VM.
Click Converting.
The conversion has started now, and we’re about to see whether the comfortable and simple setup wizard guarantees the smooth functioning of a product. It’s not necessary to watch it relentlessly though, get on with other things since it may take a while. When everything is finished, check if it is working by launching the VM on the hypervisor.

Congratulations, it is working.